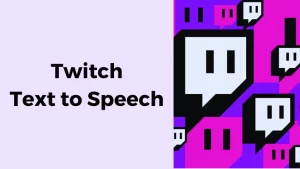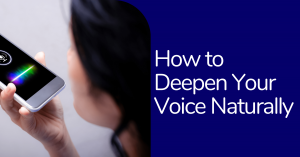Want to read a Google Doc without straining your eyes? Or maybe you need to check the flow of your content, which cannot be done through self-reading. Whichever the reason, if you’re wondering,” Can Google Docs read to me?” The answer is yes.
And the best part? It’s an easy gig!
Does Google Docs Have Text-to-Speech Feature?
Google Docs is an online word processor widely used for documenting all things personal and professional. However, if you have a high screen time, you may want someone (or something) to read your documents aloud to you. Unfortunately, Google Docs does not have a built-in text-to-speech feature which means you will need a third-party tool to gain access to this functionality.
How to Make Google Docs Read Your Text Aloud
To make Google Docs read out text, you can play around with its accessibility settings and equip it with a screen reader extension. Many useful extensions are available on the Google Web Store, but there is a catch to using them. More on that later in the article.
Another effective way to make Google Docs read to you is to use the best text-to-speech software. These tools simplify the reading experience by translating texts into the language of your choice, narrating them with a customized voice, and more.
With that in mind, let’s check out the two ways to make Google Docs read text aloud.
1. Use Screen Reader Extension
As stated above, Google Docs doesn’t have an inbuilt text-reading feature. However, it does offer screen reader support under accessibility options. With that option enabled, you can simply integrate Screen Reader, a screen-reading extension offered by Google on the Chrome Web Store.
So, let’s check out how exactly we can do it:
- Go to any Google Docs and click Tools from the top menu.
- Choose Accessibility from the popup menu.
- Check mark Turn on screen reader support under Accessibility Settings and click Ok.

Once enabled, go to the Chrome Web Store and search for the Screen Reader extension. Alternatively, you can follow this link to the Screen Reader Extension page. Thereon, click Add to Chrome to install the extension to Google Chrome. Now, you can go back to your Google Doc to listen to your content read aloud to you.
While this extension is helpful and convenient to use, the use cases reveal a completely different picture.

Also note that such Chrome extensions come free of cost, but start reading out every tab you open in Google Chrome. Another downside? There is no option to stop screen reading apart from uninstalling the extension.
To avoid this annoying experience, you can use a text-to-speech tool that makes content reading a breeze and gives you complete control over how you want your text to be read.
2. Use Wavel.ai Text to Speech
Wavel is way more than a text-reading tool for Google Docs. It can be used to voice any content on any platform while exercising control over when to start or pause reading. You can use it to generate AI voices — and translate texts, clone voices, dub them, transcribe them, choose speech style, get subtitles, add audio to Google Slides…you name it.
Let’s check out how you can use Wavel to read Google Docs with text in English or any other language of your choice.
- Open your Google Doc.
- Go to File at the top menu.
- Hover on Download and choose Plain text (txt.) to download your document as a txt file.
- Once your Google Doc is downloaded, go to Wavel Studio and sign up for a free account.
- Click on the Text to Speech tool.
- Go to Choose File and upload the downloaded Google Doc from your local storage.
- Now, choose English under Voiceover Language. If you want your text to be read in another language, you can also choose any other language.
- Go to Choose Voices and select the voice you like.
- Finally, Click Generate to get the audio version of your document ready in your desired voice and language.

Reading Google Docs is Easier With Wavel
If you spend a lot of time working with Google Docs, using a text-to-speech tool is better than a screen reader or extension. That’s because such extensions fail to offer the flexibility and customization capabilities you need for prolonged usage.
That said, Wavel is one such text-to-speech tool that keeps you in complete control over how your documents are read to you. It also offers an extensive voice library to choose a voice for narrating your Google Doc. Moreover, it breaks language barriers and reads out Google Docs written in any language in your native language.
Still, have doubts? Test Wavel Studio for free now!
FAQs
A. Yes, you can transcribe using Google Docs’ voice typing tool. Simply open your Google Doc and go to Tools > voice typing. Once enabled, click on the microphone popup to start voice typing or transcribing.
A. Google Docs doesn’t have an inbuilt text-to-speech feature. However, you can always turn on Screen reader support under Accessibility settings to use any third-party tool to read out Google Docs. You can use Wavel.ai’s text-to-speech tool or Google Chrome extensions like Screen Reader to use this feature.

.webp)