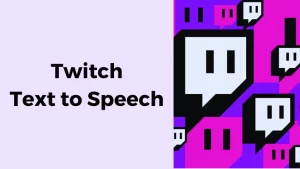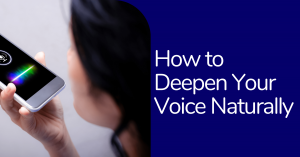Google Slides has become a popular choice for creating and delivering presentations, whether for work, school, or personal use. One way to elevate your templates or slideshows and engage your audience is by adding audio elements. Whether it’s background music, AI voiceover, sound effects, or recorded content, audio can enhance the impact of your presentation. In this step-by-step tutorial, we’ll explore how to add sound to a Google Slides presentation.
Step 1: Open Your Google Slides Presentation
To begin, access your Google Slides presentation. If you’re starting a new one, simply go to your Google Drive account, click on the “+ New” button, and select “Google Slides.” If you already have an existing presentation, open it for editing.
Step 2: Select the Slide Where You Want to Add Audio
Navigate to the slide where you want to insert audio. Click on the slide’s thumbnail on the left sidebar to select it. Your selected slide will appear in the main editing area.
Step 3: Access the Insert Menu
At the top menu bar of your Google Slides interface, click on “Insert.” A drop-down menu will appear with various options for enhancing your slides.
Step 4: Insert Audio
From the Insert menu, hover your cursor over “Audio.” A sub-menu will pop up with two choices: “Audio from Google Drive” and “Audio.”
Audio from Google Drive: If you have your audio file stored on Google Drive, this option allows you to select and insert it directly from your Drive account. This is particularly useful for audio files you’ve uploaded previously. Audio: This option allows you to upload an audio file directly from your device. Click on “Audio” to proceed.
Step 5: Upload Your Audio File
A window will appear that allows you to upload your audio file. Click on “Choose from your device” or the equivalent option on your platform (such as “File Upload” on Android or iOS).
Step 6: Select Your Audio File
Locate and select the audio file you want to add to your slide. Supported formats typically include MP3 and WAV files.
Step 7: Insert the Audio
After selecting your audio file, click the “Open” or equivalent button to insert the audio into your slide.
Step 8: Position and Resize the Audio Icon
Once added, an audio icon will appear on your slide. You can click and drag the icon to position it wherever you’d like on the slide. To resize it, click on the icon’s corner and drag it to your desired size.
Step 9: Format Options
To access additional format options for your audio, click on the inserted audio icon. A toolbar with various playback and formatting options will appear.
Playback Options: From the toolbar, you can choose when the audio should start playing, whether it’s on the click of a mouse or automatically when the slide changes. Volume Control: Adjust the audio’s volume by dragging the volume slider left or right. Hide Icon During Presentation: If you want to hide the audio icon during the presentation, check the “Hide icon during presentation” option.
Step 10: Testing Your Audio
To ensure that your audio plays as expected, click the “Play” button on the audio toolbar. You can also adjust the volume during playback if needed.
Step 11: Adding Audio to Multiple Slides
If you want the audio to continue playing on subsequent slides, you can copy and paste the audio icon onto those slides. The audio will seamlessly transition between slides if set to play automatically.
Step 12: Fine-Tuning Audio Playback
For precise control over audio playback across your presentation, right-click on the audio icon and select “Format options.” Here, you can configure advanced settings, such as when the audio should stop playing and how it behaves in presentation mode.
Wavel AI Voiceover For Audio Creation
Utilize Wavel Voiceover for Audio Creation When it comes to generating audio to enhance your Google Slides presentations, Wavel Voice Over stands out as the top choice. Its versatility extends beyond traditional audio recording, making it an invaluable voice recorder tool for various applications, from creating engaging voiceovers for Google Docs to recording podcasts with ease. With Wavel, you can seamlessly record audio, save it as an MP3 file, and integrate it into your Google Slides presentations. The user-friendly interface ensures a straightforward recording process, while the option to fine-tune audio playback, including stopping on a specific slide, guarantees a polished and professional presentation. Whether you’re narrating YouTube videos, adding background music from Spotify, or simply providing context to your slides, Wavel Voice Over simplifies the process and elevates your Google Slides experience, all from your iPhone, Mac, or other devices. With Wavel, creating dynamic and engaging presentations has never been easier.
In conclusion, incorporating audio into your Google Slides presentation can greatly enhance its impact and engagement. Whether you’re using background music, voiceovers, or sound effects, audio elements can make your content more dynamic and memorable. By following this step-by-step tutorial, you can seamlessly integrate audio into your Google Slides presentation and create an immersive experience for your audience. for learning this you can also do Google Certification.
Frequently Asked Questions
How do I get started with Wavel AI Voiceover?
To begin using Wavel AI Voiceover, simply sign up on our website, choose your plan, and follow the onboarding tutorial to create your first project. If you need assistance, our support resources and customer service team are ready to help.
What languages and accents does Wavel support?
Wavel AI Voiceover supports multiple languages including English, Spanish, French, German, and Mandarin, among others. Each language comes with a variety of accents to choose from, ensuring your voiceover meets your specific needs.
Can I customize the voice in Wavel AI Voiceover?
Yes, you can customize the voice to suit your preferences. Adjustments can be made for tone, speed, and pitch to match the style and emotion you want to convey in your voiceovers.
Is there a limit to the length of the voiceover I can create?
The maximum length of a single voiceover depends on your subscription plan. Basic plans typically allow for shorter clips, while premium plans offer extended lengths suitable for longer narratives.
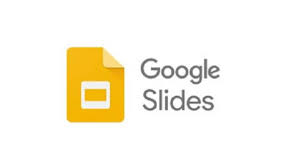
.webp)