Want Google Docs to read your content aloud? Imagine catching typos, refining your writing flow, or simply giving your eyes a break—all without lifting a finger.
While Google tries to enrich its tools, its online word processor still lacks a text-to-speech feature. Thankfully, AI advancements have brought us plenty of options for converting text to speech across various platforms. But how do text-to-speech on Google Docs work without a built-in feature? Can Google Docs read to you? Let’s find out!
What is Text to Speech (TTS)
Text-to-speech (TTS) technology transforms written text into spoken words. But how does text to speech work, you ask? Text-to-speech uses artificial intelligence to read digital text aloud in a natural-sounding voice. TTS benefits users who prefer auditory learning, have reading difficulties, or simply want to multitask while consuming content. TTS systems employ complex linguistic rules and large datasets of recorded human speech to achieve realistic and expressive vocalizations.
What is Google Docs
Google Docs is like an online notebook where you can write, edit, and share your work. It’s part of Google’s free suite of tools, so all you need is an internet connection and a Google account to get started. Think of it as a simpler version of Microsoft Word, but one that lives in the cloud and makes collaboration super easy.
Why Use Text to Speech in Google Docs
Using Text-to-speech in Google Docs can benefit you in multiple ways. It lets you listen to your documents and catch errors you might otherwise miss. Here are some prominent reasons for why you should use text-to-speech in Google Docs:
- Proofreading: Catch those pesky errors you might miss when reading silently.
- Auditory learning: Grasp information better when you hear it.
- Eye strain relief: Give your eyes a rest from the screen.
- Accessibility: Make your documents usable for people with visual impairments.
- Multitasking: Listen while you work on other tasks.
- Language learning: Improve your pronunciation and comprehension in other languages.
- Commuting/travel: Catch up on your reading while on the go.
- Focus and concentration: Some people find listening helps them focus better than reading.
- Content creation: Get a new perspective on your writing by hearing it out loud.
- Translation check: Ensure the accuracy of your translations by listening in different languages.
How to Do Text-to-Speech on Google Docs Using PC
Google Docs doesn’t come equipped with a text-to-speech feature. However, Google Docs allows you to turn on screen reader support and equip it with a text-reading extension and software to convert text to speech.
Enable Screen Reading Support
You can enable screen reading support under accessibility settings in Google Docs. Here is how:
- Open any Google document.
- Click on Tools from the top menu.
- Head to Accessibility in the popup menu.
- Check mark Turn on screen reader support.
- Click Ok to save the settings.
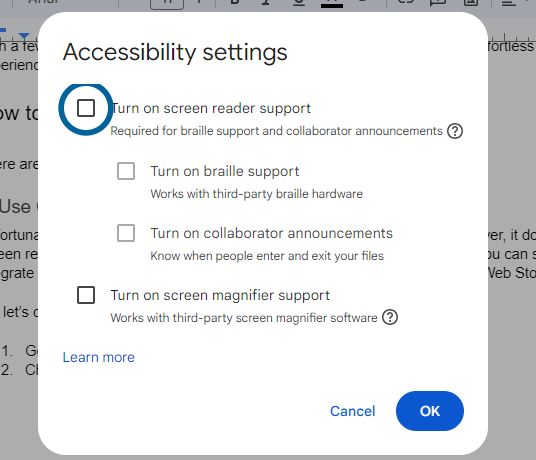
Once screen reader support is enabled, you can access text-to-speech functionality in the following ways.
Use a Screen Reader Extension for TTS on Google Docs
Once you enable screen reader support, you can install a screen reader extension on Google Chrome. There are various screen readers available on the Chrome Web Store. You can go for Screen Reader by Google, Read Aloud, Mercury Reader, and Capti Voice.
1. Screen Reader by Google
Out of all the above options, here is how you can convert text to speech using Google’s Screen Reader tool:
- Go to Chrome Web Store.
- Search for Screen Reader by Google.
- Click Add to Chrome on the screen reader extension page.
- Once the extension is installed, go back to the Google Doc you want to be read aloud.
While Screen Reader by Google is a good contender in the list of TTS Chrome extensions, let’s go through other screen readers from our list:
2. Read Aloud
Read Aloud is a decent choice for its simplicity and effectiveness. It supports multiple languages and offers adjustable reading speeds. It’s good for reading webpages, articles, and even EPUBs.
3. Mercury Reader
While not strictly a text-to-speech extension, Mercury Reader declutters webpages, removes ads and distractions, and presents the text in a clean, easy-to-read format. The only downside is that you will need to combine it with a text-to-speech extension to improve the reading experience.
4. Capti Voice: Text to Speech & Screen Reader
Capti Voice is designed for accessibility and offers a range of features, including text highlighting, word-by-word highlighting, and dyslexia-friendly fonts. It’s a good choice for users with visual impairments or reading difficulties.
Although screen reader extensions are pretty straightforward, you may struggle to stop screen reading once the tool is installed. Also, most of these extensions fail to offer speech rate control as well.
Integrate a Screen Reading Software for Google Docs
If you want to exercise some control over your text-to-speech output, opt for a versatile text-to-speech and voicing software like Wavel AI. Wavel AI will read your Google Docs aloud while allowing you to control how you want your text to be read. The best part is its capability to translate the speech output into any other language you want.
So, let’s check out how to use Wavel AI for text-to-speech in Google Docs:
- You have two ways to import Google document content to Wavel AI:
- Upload downloaded Google Doc
- Open the Google document you want to be read out to you.
- Click File at the top menu and hover on Download to find a list of all download options.
- Select Plain text (txt.) as download format.
- Copy and paste the document content
- Press (Ctrl + A) and press (Ctrl + C) to copy the content.
- Upload downloaded Google Doc
- Now, go to Wavel Studio and sign up for a free account.
- Click Wavel AI’s text-to-speech tool.
- If you downloaded the document in the previous step, click Choose File to upload the Google document to Wavel AI’s TTS tool.
- If you copied the document’s content, you can simply press (Ctrl + V) to paste it in the input box below the choose file option.
- Choose your voiceover language and AI voice for the output.
- Click Generate to convert your Google Doc’s content into an audio file.
Use a Dedicated Screen Reader for Your Operating system
While it is better to use a dedicated voicing software like Wavel AI to voice Google Docs, you can also use a dedicated screen reader for your operating system. You can go for ChromeVox on Chrome OS, JAWS for Windows users, or pick an AI voice generator for MacOS.
How to Use Text to Speech in Google Docs on Your Android & iPhone
Like Google Docs’s web version, you can use third-party apps and tools on Android and iPhone to convert text to speech in Google Docs.
1. Wavel AI Text to Speech
Unlike all the text-to-speech tools given in this list, Wavel AI takes TTS a step further. It comes packed with over 1000 voiceover options for TTS output. Moreover, it also allows you to control your audio’s pitch and narration speed.
The best part is its translation capability, which enables you to choose the language in which you want your text to be read. To use the Wavel AI text-to-speech tool with Google Docs, go to the browser app on your Android or iPhone.
Now, sign up for Wavel Studio or simply log in as an existing user. Once logged in, go to the Text-to-Speech tool to find the text-to-speech with AI popup.
Now, there are two ways in which you can use Wavel AI’s speech synthesis for Google Docs. One is to copy-paste the content of your Google Doc into Wavel AI’s text-to-speech popup. The second way to download your Google Docs is by going to the Google Docs app on your phone.
To download the Google Doc, open the Google Docs app and tap the three vertical dots at the bottom right of your document. Select Download from the popup menu options.
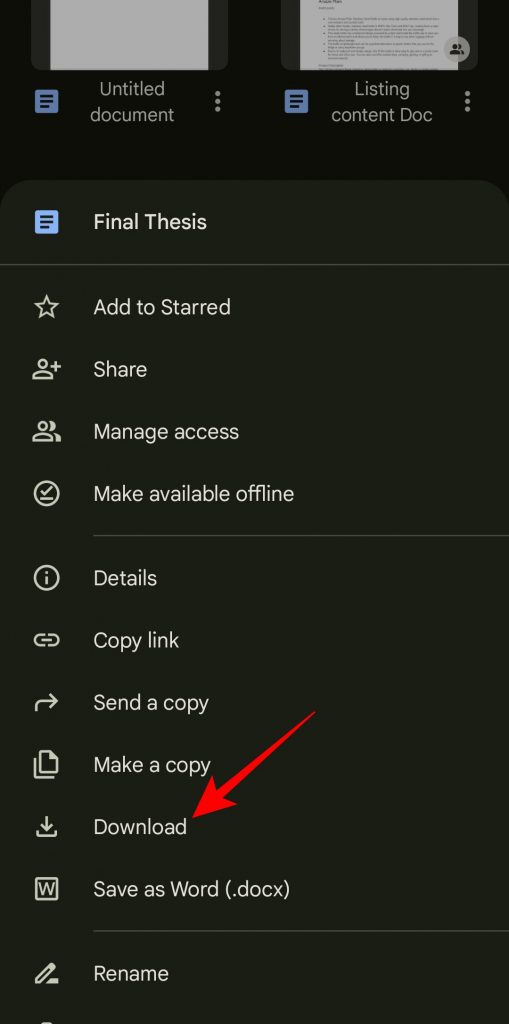
When the document is downloaded, you can go to the text-to-speech tool and click Choose a file to upload the Google Document you just downloaded.
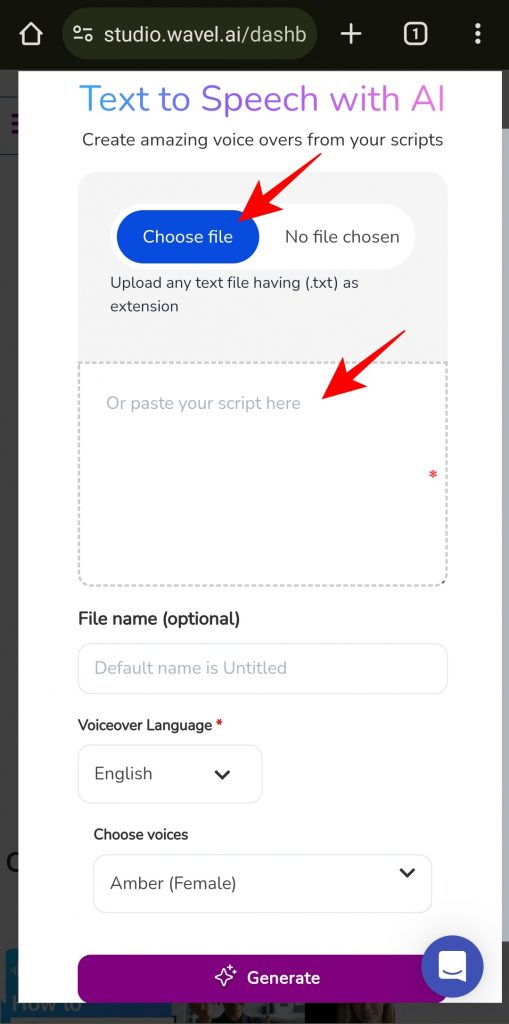
Once you input Google Docs content, select the Voiceover language and voice for your TTS output. Finally, click Generate to convert your text into speech.
2. Google Text to Speech App
Google text-to-speech is Google’s speech synthesis application that comes preinstalled on most Android devices. You can use it to read out any text on your Android phone. Here is how you can enable and use it for Google Docs on your phone:
Go to Settings app > select language & Input > go to Text to speech output. Under text-to-speech output, select Speech Recognition & Synthesis from Google as your preferred choice. To learn more, follow this guide on how to use text-to-speech on Android.
How to Convert Speech to Text in Google Docs
While Google Docs lacks a text-to-speech feature, it still allows you to convert speech to text through its voice typing feature. Here is how you can enable and use it in Google Docs:
- Open a Google in your PC’s web browser.
- Open the document in which you want to perform speech typing.
- Click Tools from the top menu.
- Select Voice Typing from the dropdown menu. Alternatively, you can use a voice typing keyboard shortcut, i.e., Command+Shift+S for Mac and Ctrl+Shift+S for Windows PC.
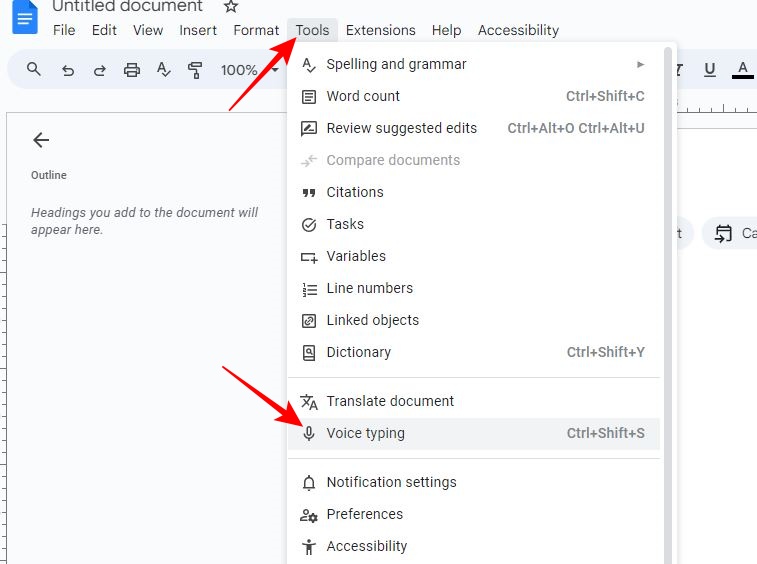
Once done, the Microphone option will appear on the screen. You can single-click on it to begin using speech-to-text in Google Docs and click it again to stop speech typing.
Wavel AI: Best Text to Speech and Speech to Text Software
Google Docs is the best cross-platform word processing tool that you can use for free. However, using text-to-speech for Google Docs is not that easy. To bridge the gap between text and speech in Google Docs, you can go with Wavel AI.
Its intuitive interface and versatile features enable seamless text-to-speech and speech-to-text functionalities for Google Docs users. Moreover, Wavel AI empowers users to interact with their documents innovatively and redefine their experience with endless translation and voicing options.
You know the best part? You can use Wavel Studio for free.
So try it now!
FAQs
A. Yes, Google Docs can read out loud. To achieve this, you can go to Tools > Accessibility > Turn on screen reader support. Once enabled, use a Google Chrome extension to read text from web pages. You can also use cross-functional platforms like Wavel AI to read Google Docs, translate them, and even dub your content into other languages.
A. Chromebook has a dedicated text-to-speech tool named ChromeVox. ChromeVox can read any web page you access on the web. To use this tool, you can simply go to Settings > Advanced > Accessibility > Manage accessibility features >
A. There are various text-to-speech extensions for Google Docs, such as Screen Reader, Natural Reader, etc. However, if you wish to exercise control over the text-to-speech output, you can go with Wavel AI, which offers complete text-to-speech software.

.webp)






