Ever wished you could listen to an article instead of reading it? Or transform any written text into an audiobook? That’s the power of text-to-speech (TTS) technology. But with so many tools and options available, how do you use text-to-speech?
In this article, we’ll discuss the best TTS tools, how to use them, and how they can improve productivity.
What is Text-to-Speech?
In simple terms, text-to-speech uses “assistive technology” that helps convert written content into spoken words. It is like having a personal virtual narrator who will read any text out loud for you. The best part is that you can even download this speech in multiple formats, choose your preferred language, and customize it completely to your liking.
How Does Text-to-Speech Work?
Text-to-speech (TTS) technology helps convert written content into speeches. It can be used in different situations, from virtual assistants like Siri and Alexa to tools that help individuals with visual disabilities. TTS can generate speeches from anything, from books and articles to web pages and emails, making content open and straightforward to process.
Today, we will discuss converting text to speech in three different ways: Android, Windows, and MacOS. It’s time to learn how to convert texts using the built-in features of these devices and also through a browser-based platform like Wavel AI.
You can also follow our guide for an in-depth understanding of what text-to-speech is and how it works.
How Text-to-Speech Works on Android
Text-to-speech technology relies on TTS features and software to work on Android devices. With that in mind, you can use text-to-speech on Android in two ways. One way is to use the built-in text-to-speech feature on Android. The other way is to use a text-to-speech tool.
Use Built-in Text-to-Speech Feature
You can convert text to speech on Android by enabling text-to-speech output under the accessibility setting.
Your Android device already has a built-in Google text-to-speech pre-installed. To enable the feature, go to Settings.
1. Click Accessibility and go to Accessibility button option.
2. Toggle on the Accessibility button and press the back option.
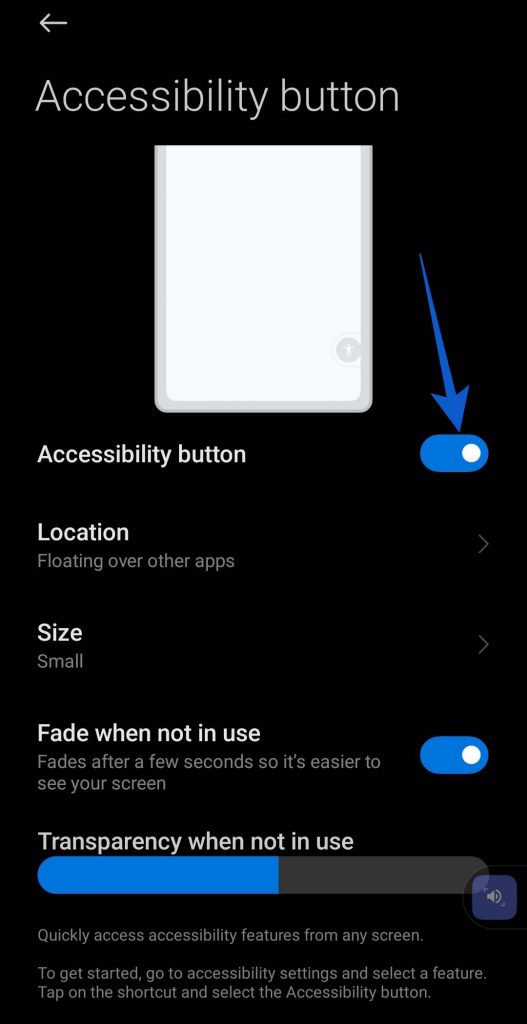
3. Go to the Vision tab and click Select to Speak.
4. Toggle on the Select to Speak shortcut to add a floating text-to-speech shortcut on the screen that will remain visible over all apps.
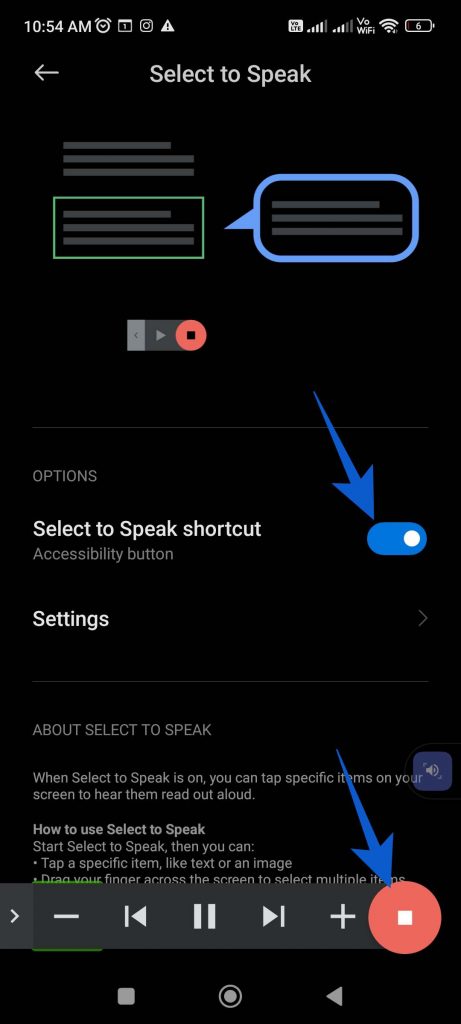
You can open any text or web page on your Android phone and tap the floating TTS icon on the screen to have the tool read to you. Unfortunately, you won’t be able to save the speech output on your device for future use. So, while reading your notes out loud is great, it won’t help you generate audio scripts for presentations, videos, etc.
However, if you want to do more with text-to-speech, like converting text into humanlike speech or saving it for future use, try out Wavel AI.
Use Wavel AI Web Version
The web version of Wavel AI converts text to speech on your Android device while allowing you to retain full control over how the final speech would sound.
- Open the browser app on your phone.
- Visit Wavel Studio and register as a new user.
- Upload your text using any of the below options:
- Copy+Paste – You can easily copy the text from your script and paste it into the textbox for easy conversions.
- Upload – or for bigger doc files, you can simply download the file and upload it directly for conversions.
- Select the language you want your speech in from the language section..
- Choose a voice with the perfect accent.
- Click Generate.
To customize your speech further, you can also use the Wavel AI editor, which lets you adjust speed, pitch, and much more with just a few taps and clicks. Once you like the output, click the Export button and select a file format to download.
How Text-to-Speech Works on Windows?
There are various ways in which you can make text-to-speech work on Windows. You can use the built-in text-to-speech feature, text-to-speech browser extension, or an AI text-to-speech tool that generates human-like voices. Let’s explore each option in detail.
Use the Built-in Text-to-Speech Feature
On Windows 10 and 11, you can use the built-in feature “Narrator” to read any of your written content. To enable Narrator, go to Settings > Ease of Access > Narrator in Windows 10 or Settings > Accessibility > Narrator in Windows 11. Once the narrator is enabled on your PC, it will start reading out text out loud present on your screen.
However, using Narrator isn’t as convenient as it sounds because you may struggle to like or save the output for future use.
Use Text-to-Speech Browser Extension on Windows
There are several text-to-speech browser extensions that you can use to get this functionality on Windows. A suitable extension can read Google Docs to you, narrate books in your preferred voice, and read anything on the web to you.
Some text-to-speech browser extensions that you can use are:
- Read Aloud: This versatile extension works across various websites and offers a wide selection of voices, including those from Google Wavenet, Amazon Polly, and Microsoft. It can even read PDFs and EPUBs.
- Screen Reader by Google: Screen Reader by Google was primarily designed as a tool to increase accessibility for people with disabilities. It has features like navigation assistance and content exploration that go beyond simple text-to-speech. However, there are two downsides to this tool. One, you cannot save any of the text-to-speech output. Second, there is no option to pause or stop reading once the tool is installed.
To use these extensions, simply go to the Chrome Web Store and search for the tool. On the tools page, click Add to Chrome. Once installed, you’ll usually see an icon in your browser’s toolbar to begin using it.
Use Wavel AI’s Text-to-Speech Software
Wavel AI helps you convert texts to speech with up to 99% accuracy. You can use it on your web browser as we use it in the web browser on Android. Herein is a quick recap for using Wavel AI’s web version on Windows:
1. Go to Wavel Studio in your web browser on your PC.
2. Register for a free account that offers free credits for using text-to-speech and other Wavel AI voicing tools.
3. Click the Text-to-speech tool on the dashboard.
4. To upload the content, you can either Copy and paste your text into the input box or click Choose file to upload to add your document.
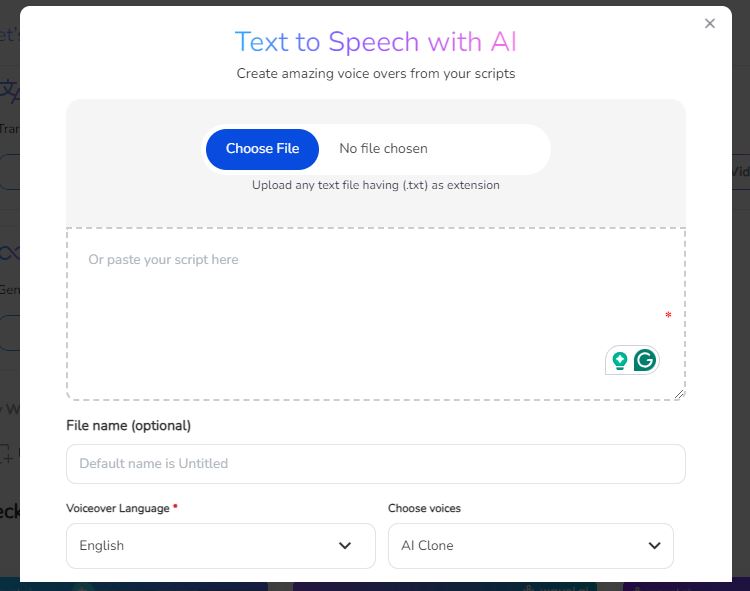
5. Now, select your Voiceover Language and Choose voices for speech synthesis.
6. Click Generate to get your download file ready.
To further customize your speech, the Wavel Studio lets you adjust speed, pitch, and emotions with just a few taps and clicks.
Once you get the desired speech, you can download and listen to it anytime. You can even use Wavel Studio to generate studio-quality voiceovers while saving on voice actors and recording costs.
How to Use Text-to-Speech on Mac?
VoiceOver is a built-in screen reader on macOS that describes precisely what’s happening on your Mac and reads the text on your screen aloud.
To enable VoiceOver, go to System Preferences > Accessibility, select VoiceOver from the sidebar, and click Enable VoiceOver or press Command + F5. Once enabled, VoiceOver will start reading the text on your screen.
You can use various keyboard shortcuts to control it, such as Control + Option + Right Arrow to move through items, Control + Option + Space to select an item, and Control + Option + Command + H to read the current window.
If you are an iPhone user, check out this guide on mastering Siri Text to Speech for speech synthesis without any external tool.
How Wavel AI Simplifies Using Text-to-Speech
Now that we know how to use text to speech. Knowing which tool would be the best choice for you regarding speech synthesis. Among all the options covered above, the only platform that allows high-quality text-to-speech output is Wavel AI.
As a cloud-based platform, Wavel Studio does much more than convert text to speech. Using a single dashboard, it allows users to perform voice dubbing, voice cloning, translation, subtitle generation, transcription, and even speech-to-text conversion.
So try Wavel Studio now!
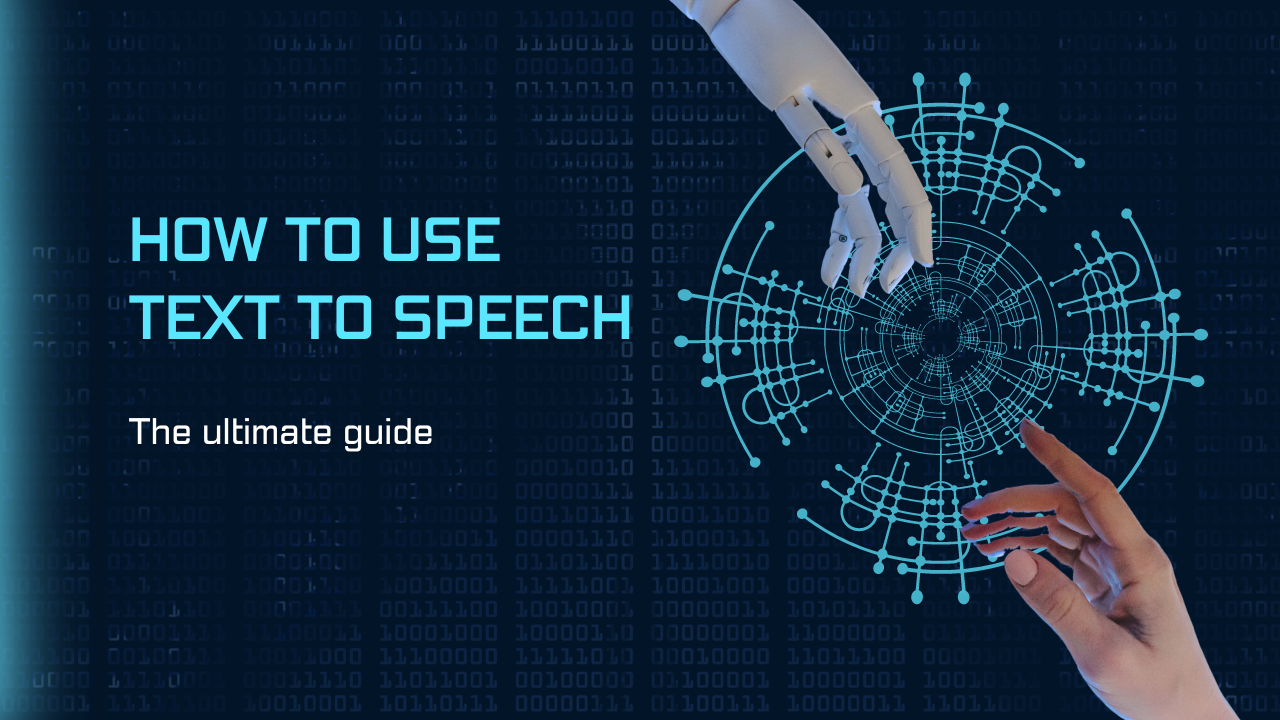
.webp)






