Siri, Apple’s smart assistant, has now become part of our everyday lives. It enables us to send messages without tapping on the screen, navigate through apps without touching our phones, and more.
Siri’s text-to-speech feature can be your virtual assistant, transforming written content into spoken words. It’s a valuable tool for those with visual impairments, physical challenges, or who simply prefer the convenience of listening over reading.
In this piece, we’ll explain how to master Siri text-to-speech. You’ll learn practical tips to improve accuracy, customize voice settings, and make Siri work better for you.
Understanding Siri Text-to-Speech
Like many text-to-speech software that converts written text into spoken words, Siri Text-to-Speech does the same, but specifically for Apple devices. It’s a feature of Apple’s virtual assistant and can communicate with users and read various types of content, from messages and emails to web pages and notifications. It helps users receive information hands-free.
The Technology Behind Siri Text-to-Speech
The technology behind the Siri voice generator is advanced speech synthesis and machine learning algorithms.
- To understand this in detail, Siri Text-to-speech uses deep natural networks, which are complex models designed to convert texts into voice.
- These AI models analyze a vast amount of data to learn the exact patterns and nuances of human speech, including intonations, rhythms, and inflexions.
- Moreover, the machine learning process allows Siri’s voice to match a humanlike voice by adapting different languages and accents. This results in Siri not only reading the text but also speaking like a human with full emotions that sound natural.
Thus, Apple’s constant research and efforts help Siri text-to-speech get more accurate and expressive day by day.
Key features of Siri Text-to-Speech
The following are the features of Siri Text-to-Speech:
- Natural-Sounding Voices: Siri TTS is natural voiced to be as natural as possible through clear intonation, make to interact with it as close to interacting with a human being.
- Multi-Language Support: Siri TTS can be in varies Languages and voices meaning people all over the world get a chance to utilize Siri TTS.
- Voice Customization: A user has limited choices of male and female; however, in regards to the choice of accent to be used, the user also has a Say.
- Accessibility and Convenience: Siri TTS helps in the circumstances that it is necessary to hold fingers on the wheels, in a kitchen or for those who are blind.
- Integration Across Apps: Siri TTS works well with a number of applications and as such, it can read, messages, mails, webpages, and so on.
How to Use Siri Text-to-Speech on iPhone
Siri Text-to-Speech is a handy feature on your iPhone that lets Siri read aloud text from various applications. This Apple’s advanced feature helps users stay informed and multitasking without getting bored.
If you have ever used text-to-speech tool, it can be easier to understand how to operate Siri, the text-to-speech voice assistant. Follow the step-by-step guide below to learn how to do it.
1 Getting Siri Ready to Talk
Before using this text-to-speech feature of Siri, you need to ensure Siri is enabled on your iPhone. For this:
- Go to Settings first
- Scroll down, tap on Siri, and search
- Turn on Listen for and choose ‘Hey Siri’.
- Follow the on-screen prompts to set up ‘Hey Siri’ if you haven’t had it before.
2 Enable Siri Text-to-Speech
So, Siri is officially in your device; let’s see how to enable its text-to-speech feature:
- Open the ‘Settings app’ on your iPhone
- Scrolled down and click on ‘Accessibility’
- Under the Vision section, tap on spoken content
- Now click on ‘Speaker Selection’ or ‘Speak Screen.’
- Speak Selection: allows Siri to read out selected text that you highlight
- Speak Screen: Siri reads everything on the screen when you swipe down.
3 Making Siri Speak
Ready to let Siri communicate with you? Here’s how to get started:
- Speak Screen Gesture: With two fingers, swipe down from the top of the screen. Boom! Siri’s reading whatever is in front of you—be it an article, a long text, or your favorite recipe.
- Speak Selection: Highlight some part of text, and tap Speak—Siri will read it out loud, just for you.
- Voice Command: Say, ‘Hey Siri, read my messages,’ or ‘Hey Siri, read this page.’
- Siri will assist you whether you’re managing a side hustle from your car, or trying to stay productive while cooking.
4 Customizing Siri’s Voice
Feeling adventurous? You can change Siri’s voice to match your mood. So, what to do?
- Head back to Settings
- Tap Siri & Search
- Click on Siri Voice and choose your favorite accent and gender
Tips to Maximize Siri TTS
- Adjust the Speed: Slow down or speed up Siri’s talking pace by sliding the Speaking Rate in Settings > Accessibility > Spoken Content.
- Air Pods + Siri: Got Air Pods? Siri can read your incoming messages directly into your ears while you’re out and about—hands-free, worry-free.
Hence, with Siri text-to-speech, you can get a virtual assistant who helps you multitask while providing information according to your command.
How to Use Siri on MacOS
If you have ever wanted to get much more out of your Mac than just calculations or TV shows, it is high time to meet Siri on macOS. Siri is like your friend who does anything for you, whether it’s reminding you of something, searching the web for you, and so on, all through voice commands. Here’s a guide to using Siri on Macs:
1 Enable Siri on Your MacOS
Like enabling Siri on your iPhone, you also need to turn on Siri in your MacOS.
- So, first, click on the Apple menu > select System Preferences > click on Siri in the sidebar.
- Then turn on Ask Siri to activate it. You can also customize the shortcuts, languages, and voice options here.
Once enabled, you can command Siri with a keyboard shortcut by clicking the Siri icon in the menu bar or simply by saying “Hey Siri” if you’ve enabled that option.
2 Talking to Siri on macOS
When Siri is active, command the machine to do something or ask any questions. Here are some ways to interact with Siri:
- Ask Siri Anything: Hold down the Siri button or use your shortcut, and then you can discuss whatever is on your mind with Siri. For example, the user may say, “What is the weather like now?” Or else, “Tell me the current event?”
- Voice Commands: You can also tell Siri what to do for you, such as ‘Remind me to take a call at 3 PM,’ ‘Play my favorite playlist,’ or ‘Open Safari.’ Siri will complete the above tasks as you tend to other important work.
- Siri and Multitasking: Need to search for a file while working on a document? Just ask Siri to ‘find the presentation that I used last week’ or ‘Siri, let me see what I have downloaded recently.’ Well, believe it or not, Siri can turn you into a model of multiple Windows management.
3 Siri and Accessibility Features
Furthermore, Siri is also a great tool for enhancing accessibility:
- Voice-activated Assistance: Siri can be a valuable resource for users with mobility challenges.
- Screen Reader Compatibility: Siri works with Voiceover, the built-in screen reader on macOS, to assist users with visual impairments as well.
Well, by using Siri text-to-speech, you are adding a smart feature to your MacOS that can assist you in every sort of work.
How to Customize Siri Voice Text-to-Speech
Personalizing Siri’s voice can make your interactions more enjoyable and tailored to your preferences. Here’s a quick guide to customizing Siri’s Text-to-Speech feature:
Access Siri Voice Settings: Open Settings > Go to Siri & Search > Siri Voice to view options.
1. Choose a Voice:
- Select Language and Accent: Pick from various accents and languages, like British English or Australian.
- Select Gender: Choose between a male or female voice.
- Test Voice: Tap on a voice to hear a sample before deciding.
2. Adjust Speaking Style: Go to Accessibility > Spoken Content to speed up or slow down Siri’s speech.
3. Switch Languages: Click on Siri & Search > Language to change Siri’s language.
4. Download New Voices: Some voices may need to be downloaded. Tap to download and use instantly.
5. Test Your Customizations: Ask Siri a question or use Speak Screen to hear your new settings.
These above steps allow you to personalize Siri’s voice as per your style and needs. It’s definitely a smart feature by Apple.
What Are the Advantages and Limitations of Siri TTS
Just like any other tool, there are advantages and disadvantages of this technology as well.
| Advantages | Limitations |
| Hands-free convenienceEnhances accessibilityListen rather than read the textHelping in multitaskingNatural-sounding voice optionsCustomizable voice options | Inconsistent performance in noisy areasFewer voice optionsOnly available for Apple devicesRequires internet connection for some tasks |
Wavel AI Text-to-Speech: The Best Alternative to Siri TTS
If you’re looking for a powerful and flexible alternative to Siri’s Text-to-Speech (TTS) feature, Wavel AI is an excellent choice. Wavel AI is designed to provide natural and customizable voice output, making it a standout option for users who need more than what Siri TTS offers.
Why Choose Wavel AI?
- High-Quality Voices: Wavel AI offers a wide range of voices that sound natural, thanks to advanced AI technology. These voices are designed to mimic human speech, closely providing a lifelike listening experience.
- Extensive Language Support: Wavel AI supports over 80 languages, making it a versatile tool for users worldwide. Whether you need text read in English, Spanish, Mandarin, or any other language, Wavel AI has you covered.
- Customizable Voice Options: Unlike Siri, which has limited customization, Wavel AI allows you to fine-tune the voice to match your exact preferences. You can adjust the pitch, speed, and tone to create the perfect voice for your needs.
- Multi-Platform Availability: Wavel AI is available on various platforms, including web, mobile, and desktop. This cross-platform support ensures that you can access Wavel AI’s features wherever you are, whether you’re at your desk or on the go.
- Text-to-Speech Versatility: Beyond basic TTS, Wavel AI offers advanced features like voice cloning and the ability to generate voices from text in different styles. This makes it ideal for content creators, educators, and businesses that need more advanced TTS capabilities.
- User-Friendly Interface: Wavel AI is designed with ease of use in mind. Its intuitive interface allows even beginners to quickly get started and make the most of its powerful features.
Upgrade Your Text-to-Speech Experience Today
So, now you have learned how to master Siri Text-to-Speech and how it can easily enhance your experience with your Apple devices and make the simplest of tasks more manageable. In essence, with this hands-free technology, receiving messages or simply using content more conveniently, everything is possible with Siri TTS.
However, if you intend to take your text-to-speech capabilities further, then Wavel AI can be a perfect alternative. With its advanced features, customizable voices, and support for over 100 languages, Wavel AI can bring you to the next level of your digital communications. Want to go further than Siri? Try Wavel AI for free now!
Frequently Asked Questions
A. Siri Text-to-Speech (TTS) is a feature that enables users to convert written text into spoken audio using Siri, Apple’s virtual assistant. It allows users to interact with their devices using voice commands and receive spoken responses.
A. Activating Siri Text-to-Speech varies depending on the device and operating system. Generally, users can enable Siri TTS settings in the device’s settings menu or preferences.
A. Siri Text-to-Speech can assist users in various everyday tasks, such as reading text messages and emails aloud, dictating text and notes hands-free, and accessing information and news updates using voice commands. The blog will explore practical applications of Siri TTS for enhancing productivity and accessibility.
A. Yes, Siri Text-to-Speech offers advanced features and customization options, including adjusting speech rate, voice quality, pronunciation, language settings, and integrating TTS with third-party apps for enhanced functionality.
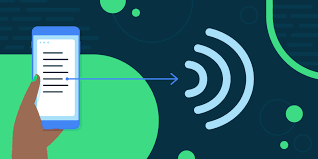
.webp)






