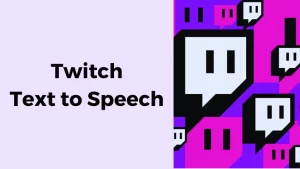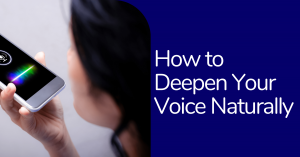VLC media player (formerly known as the VideoLAN Client and commonly called VLC) is a free, open-source, cross-platform media player and streaming media server software developed by the VideoLAN project. VLC is available for desktop operating systems and mobile devices such as Android, iOS, and iPadOS.
VLC is also accessible on digital distribution platforms like Apple’s App Store, Google Play, and Microsoft Store. VLC supports a wide range of compression techniques and file types, including DVD-Video, Video CD, and streaming protocols. It can stream media over computer networks and convert multimedia files. The default distribution of VLC includes free decoder and encoder libraries, eliminating the need to seek out/calibrate proprietary plugins.
VLC uses libavcodec from the FFmpeg project for many of its codecs, but its own muxers and demuxers are the ones that predominantly handle its files. Its protocol implementations are also part of the program. The player gained recognition as the first one to play encrypted DVDs on Linux and Mac OS X by using the libdvdcss DVD decryption library; however, this library is not included in many Linux distribution repositories due to its legal issues. It is accessible on iOS as MPLv2.

Wavel is an AI-generated app that allows you to add text to VLC Media videos. It automatically generates captions and subtitles for the VLC Media videos you import. These features ensure it is easier than other speech-to-text software, which makes it a great option for adding text to VLC media clips.
Check The Steps Below To Add Captions And Subtitles To Your Vlc Media Meeting Or Video:
How to Add Captions and Subtitles on VLC Media meeting or video
1. Login into your Wavel account.
2. Click on the Upload button on your dashboard where there are three options: transcription, translation and voiceover.
3. Click on ‘Transcription’, and you will have the option to upload and paste along with downloadable links and other options to specify your requirements.
4. Under the ‘Output Segment, you can choose ‘Transcription’ or ‘Captions’ based on your requirements.
5. Select ‘Export’ to download the file, and share it in any custom file format. it will show the options to save the subtitles in the original format .srt .vtt .stl .ass .sub or .sbv.
Conclusion
Now, all you need to do is upload the video to your VLC Media account. When you do this, you will notice that the captions and subtitles appear on your VLC Media video. And there you have it! You just added captions and subtitles to a VLC Media video using a Wavel. And the best part is that you don’t have to do anything fancy. There is no coding, no designing, and no fancy editing. All you have to do is upload your video, open the third-party app, and add captions and subtitles. Easy!
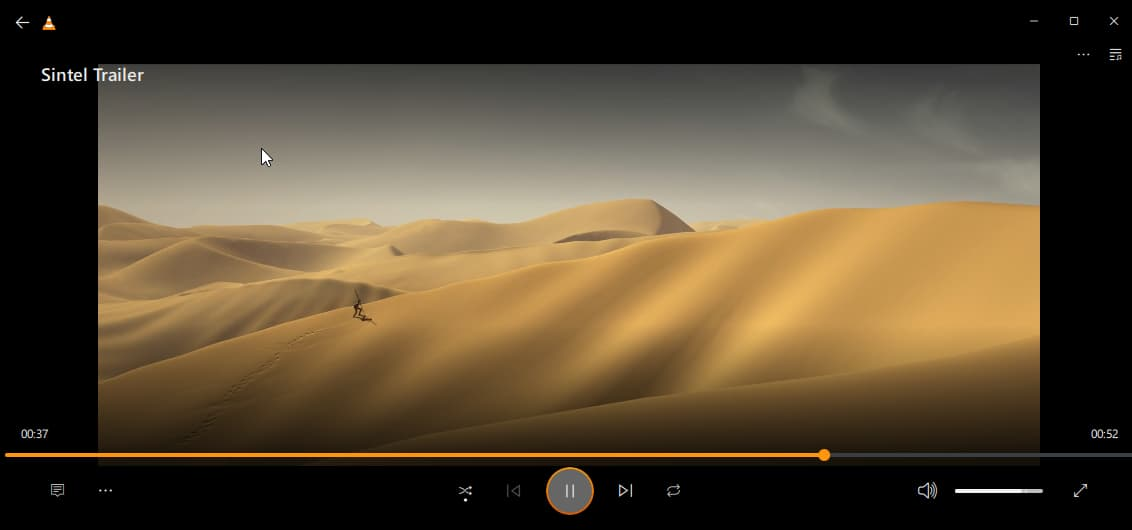
.webp)