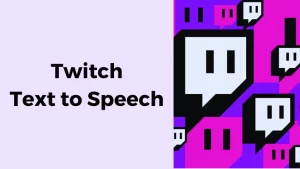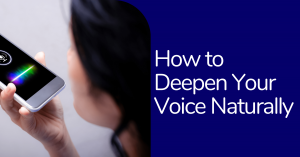Text-to-speech (TTS) technology is increasingly integral in tools like Microsoft PowerPoint, enhancing accessibility and understanding of presentations. Here’s why and how to use this feature effectively:
Why Use Text to Speech in PowerPoint?
TTS technology converts written text into spoken words, simplifying the absorption of content in presentations. This is particularly beneficial in business settings where PowerPoint is a staple for conveying complex ideas visually and interactively. TTS not only aids in maintaining audience engagement but also supports those with disabilities such as dyslexia or visual impairments, facilitating a more inclusive learning and working environment.
Benefits of Text to Speech Technology
The ability of a computer or device to vocalize text through TTS improves accessibility, enhances comprehension, and fosters a more effective learning atmosphere. It’s useful across educational and professional domains, helping individuals save time and digest information more efficiently.
Customizing PowerPoint Presentations
PowerPoint allows extensive customization to reflect personal or corporate styles. Users can select various templates, integrate multimedia like photos and graphics, and even add voice-overs. Sharing presentations online for collaborative viewing or editing is another significant feature.
How to Implement Text-to-Speech in Your Presentation
- Activate Text-to-Speech: Open your PowerPoint presentation, select the slide or text box you wish to read aloud, and click the “Speak” icon (resembling a microphone) in the toolbar.
- Customization: Adjust TTS settings such as voice speed, language, and speaker accent by clicking the “Settings” icon (shaped like a gear). Choices may include different accents or gendered voices.
Using External TTS Software
Beyond PowerPoint’s built-in capabilities, external TTS applications like Wavel AI offer additional features, supporting multiple languages and providing options like voice speed adjustments. These tools can be particularly helpful for proofreading and catching grammatical errors by reading text back to you.
Text-to-Speech vs. Dictation Features
It’s important to distinguish between TTS and dictation. TTS involves your device reading written text aloud, while dictation refers to speaking to your device to have it type text for you, a feature found in various Microsoft Office applications.
Using TTS in tandem with dictation can greatly enhance productivity and comprehension, benefiting users in both academic and professional settings.
Exploring Wavel AI: A Leading Text-to-Speech Software
Wavel AI stands out in the text to speech market, offering versatile and user-friendly solutions for both personal and professional use. Here’s why it’s regarded as one of the top TTS tools available:
Versatility Across Platforms Wavel AI can be integrated as an extension for popular web browsers such as Google Chrome and Safari, and is also available as an API. This makes it exceptionally adaptable, suitable for use with Microsoft Office applications like PowerPoint, Excel, Outlook, and OneNote. Beyond Microsoft products, Wavel AI enables voice-over capabilities for emails, web pages, and documents, thereby enhancing the accessibility and usability of any text-based content.
User-Friendly Interface Designed to accommodate users of all technical levels, Wavel AI features an intuitive interface that simplifies the creation of voice-overs for presentations and documents. This ease of use makes it an excellent choice for anyone looking to improve their presentations or make their documents more accessible.
Enhanced Accessibility Wavel AI is especially valuable for individuals with disabilities, as it converts text into spoken words, aiding in reading and writing. This functionality is essential for users with visual impairments, dyslexia, or other challenges that make traditional reading difficult.
Efficiency and Engagement By transforming written content into audio, Wavel AI allows users to consume information as if they were listening to a podcast. This format can be more engaging and less demanding than reading large volumes of text, particularly for those with busy schedules or engaged in e-learning. It offers a practical way to multitask, enabling users to absorb information while performing other activities.
Benefits for All Users While Wavel AI provides significant advantages for people with disabilities, its benefits are extensive and universal. By facilitating better understanding and focus, it helps users maximize their time and enhance productivity. Whether you’re catching up on readings, proofreading your work, or simply easing the strain of staring at text, Wavel AI can improve your ability to process and retain information.
Frequently Asked Questions
- How can I activate text-to-speech in PowerPoint?
- To use text-to-speech in PowerPoint, open your presentation and select any slide. Click the “Read a Portion of This Document” button found in the Quick Access Toolbar. Adjust the volume and speed settings according to your preference, then click the “Read” button to start listening.
- What is the difference between the ‘Speak’ and ‘Text-to-Speech’ features in Office applications?
- The ‘Speak’ feature in Microsoft Office applications like Word, PowerPoint, and Outlook is designed to read aloud selected text within the application in your chosen language. In contrast, ‘Text-to-Speech’ (TTS) is a more general technology that enables your computer or device to vocalize any written text, thereby increasing accessibility and usability across various applications and platforms.
- What audio formats are supported by PowerPoint for voice playback?
- PowerPoint supports several audio formats for voice playback, including WAV, MP3, and WMA. These formats affect the voice quality during presentations, with differences in clarity and sound fidelity based on the format used.
- Can I customize the voice used in PowerPoint’s text-to-speech feature?
- While PowerPoint itself does not allow for extensive customization of text-to-speech voices directly within the application, you can change the default speech settings through your operating system’s text-to-speech options. This includes selecting different voices or adjusting the speech rate and pitch, depending on what is supported by your system’s TTS engine.

.webp)