Ever wish you could effortlessly turn your spoken words into text? Google Docs’ speech-to-text technology makes it possible to voice-type anything anywhere. It allows you to dictate notes, draft documents, and write emails with your vocal dictation.
You can draft anything without aching your fingers with a single click on the microphone icon. But where do you look for the voice typing option in Google Docs? Are other speech-to-text tools more convenient than Google Docs voice typing? Let’s find out!
How To Do Speech To Text On Google Docs?
While making Google Docs read to you is difficult, speech typing is still possible using its voice typing feature. To begin using Google’s speech-to-text typing feature, you must ensure that your device, system, and settings meet the necessary requirements. Start by downloading the latest version of Google Chrome to activate the voice typing feature on Google Docs.
Additionally, make sure you have a working microphone connected to your computer. Lastly, designate your microphone as the audio input device by accessing and adjusting your computer’s sound settings menu. Herein is a breakdown of each of the aforesaid steps to prepare for a seamless speech to text experience on Google Docs:
- Set up your microphone: Ensure your device’s microphone is functioning correctly, or consider using a high-quality external microphone. Check and adjust your microphone settings under computer system preferences.
- Use a compatible browser: Google Chrome is recommended for optimal performance with the voice typing feature in Google Docs.
- Grant microphone permissions: Allow Google Docs to access your microphone for accurate voice input.
- Find a quiet environment: Minimize background noise and distractions for better voice recognition accuracy.
How to Use Speech to Text in Google Docs Web Version
Unlike using text-to-speech in Google Docs, you don’t need any third-party tool to perform speech to text in Google Docs. Once you are done preparing, follow the steps below to begin voice typing in Google Docs:
- First, log in to your Google account, then open a Google document.
- Click on Tools in the menu at the top of the window.
- Select Voice Typing from the dropdown menu or use the keyboard shortcut Command+Shift+S (Mac) or Ctrl+Shift+S (Windows).
- Click the Microphone button and choose your preferred language for speech input.
- Grant permission for microphone access if prompted.
- Once the microphone icon turns red, start speaking, and Google Docs will transcribe your voice into text.
How to Use Speech to Text in Google Docs Android & iPhone App
Just like the Google Docs web version, voice typing or speech-to-text typing is equally easy when using its Android and iPhone apps. Also, note that Google Docs has an identical UI across the Android and iPhone apps, so the steps to voice type are the same for both operating systems.
- Launch the Google Docs app on your Android and iPhone.
- Tap the (+) Plus icon at the bottom right to create a new document. Alternatively, you can also open an existing document in which you want to voice type.
- Once you open the document, tap the pencil icon at the bottom right to enable typing mode.
- Tap the microphone icon at the top right of your Gboard to enable speech to text on Google Docs app.
So, that is how you can use speech to text. If you want to voice your textual content, follow our guide on how to use text-to-speech across all devices.
Tips for Voice Typing in Google Docs
- To enhance accuracy and efficiency when using voice typing, keep these tips in mind:
- Speak clearly and enunciate words.
- Avoid speaking too quickly or mumbling.
- Use voice commands for punctuation, such as saying “Comma” or “Period” when needed.
Voice Commands for Formatting
You can use voice commands to format text and perform editing tasks. However, keep in mind that before performing text formatting, you will need to select the word or sentence that you need to format.
Select Text:
To select a word, you can say, “select XXX”. For example, in the image below, we wanted to select you. So the command turned out to be “Select you”.
Once you select the text, you can use the following commands to format it.
Bold Text:
- Say “bold” to make the text bold.
- Example: “bold”
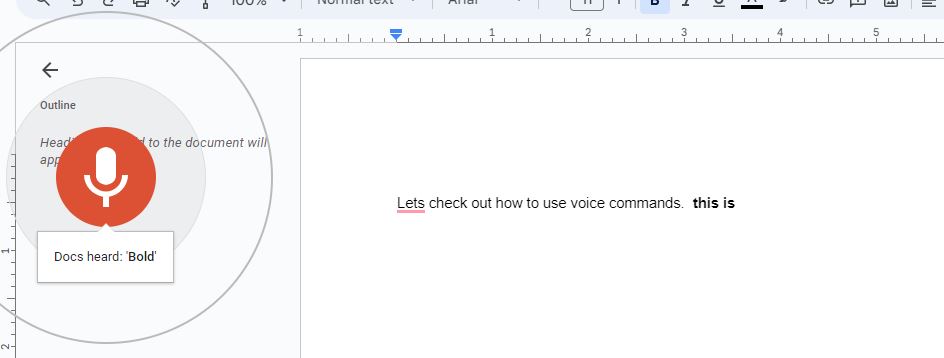
Underline Text:
- Say “Select type” then say “Underline”.
- Example: “Select type” then say “Underline”
Italicize Text:
- Say “Select This” then say “Italics”.
- Example: “Select This” then say “Italics”
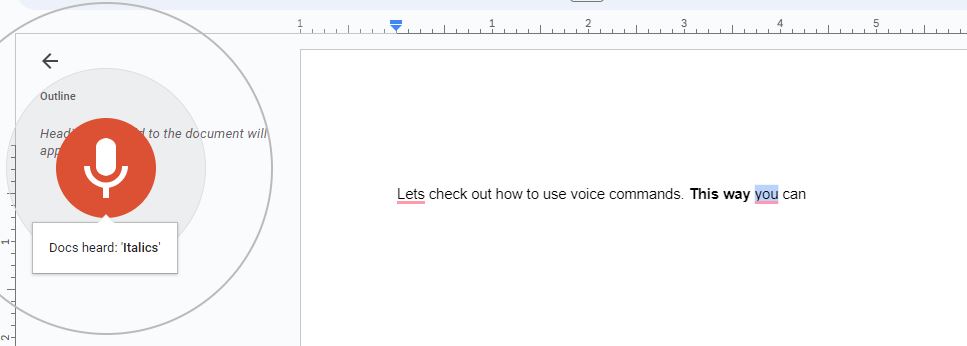
Apply Heading 1:
- Say “Select line” then say “Apply Heading 1”.
- Example: “Select line” then say “Apply Heading 1”
Apply Heading 2:
- Say “Select next line” then say “Apply Heading 2”. (May need to repeat the command)
- Example: “Select next line” then say “Apply Heading 2”
Text Color:
- Select “microphone”, then say “Text color red”.
- Example: “microphone” then say “Text color red”
Font Size:
- Select “voice commands,” then say “Make Bigger” to increase the font by one point.
- Say “Make smaller” to decrease the font by one point.
Align Text:
- Say “Select All” to select all text.
- Then say “Align right” or “Align left”.
- Example: “Select All” then say “Align right” or “Align left”
Create Lists:
- Say “Create a bulleted list”.
- Example: “Create a bulleted list”
- Say “Create a numbered list”.
- Example: “Create a numbered list”
Clear Formatting:
- Say “Clear formatting” to clear all formatting for a word or phrase.
- Example: “Clear formatting”
Pro Tips for Effective Speech to Text in Google Docs
Text to speech works by converting your written text into voice. In the same way, converting speech to text is all about accurately converting your speech into textual format. In Google Docs, speech to text can significantly enhance productivity and streamline workflow. Here are some pro tips to help you maximize the efficiency and accuracy of this powerful feature.
- Practice speaking at a clear and moderate pace.
- Write in paragraphs and edit later to improve efficiency.
- Invest in a quality microphone for better transcription accuracy.
- Familiarize yourself with voice commands through practice.
- Stay patient and persistent if a command doesn’t register initially.
- Experiment with using voice typing alongside traditional typing methods to find what works best for you.
Why Can’t I Voice Type in Google Docs?
If voice typing isn’t working on Google Docs, it could be due to various reasons:
- Microphone Connection: Ensure that your microphone is correctly connected to your device and is not faulty.
- Microphone Settings: Check the settings on your device to ensure that the microphone is enabled and set as the default input device.
- Browser Compatibility: Ensure that your browser is compatible with Google Docs’ voice typing feature.
- Permission Settings: Make sure that Google Docs has permission to access your microphone. This setting can usually be found in your browser’s settings or preferences.
- Internet Connection: A stable internet connection is necessary for voice typing to work smoothly. Check your internet connection to ensure that it is working properly.
- Language Compatibility: Google Docs’ voice typing feature supports a limited number of languages. Make sure that the language you are speaking is supported.
- Software Updates: Ensure that your browser and Google Docs are up to date. Outdated software can sometimes cause compatibility issues with certain features.
- System Settings: Check your device’s system settings to ensure that no restrictions or permissions are blocking the use of the microphone.
- Third-party Extensions: Disable any third-party extensions or add-ons that might interfere with the functionality of Google Docs.
Speech to Text in Google Docs Using Wavel AI
Wavel AI offers seamless integration with Google Docs, allowing users to convert speech to text within their documents easily.
Unique Wavel AI Speech-to-Text Use Cases for Google Docs
1. Post-Meeting Documentation
After a meeting, you can use Wavel AI to transcribe recorded audio files. Upload the meeting audio to Wavel AI, get the transcription, and then paste it into Google Docs. This method ensures that every detail discussed is accurately captured and can be reviewed and shared later.
2. Lecture and Class Notes for Students
Students can record lectures and then use Wavel AI to transcribe the audio files. The transcription can be pasted into Google Docs for easy review, organization, and collaborative study sessions with classmates. This allows students to focus on understanding the lecture without the distraction of note-taking.
3. Content Creation and Drafting
Content creators and bloggers can record their thoughts and ideas on the go and then use Wavel AI to transcribe these recordings. The transcribed text can be transferred to Google Docs, where it can be refined and formatted into articles, blog posts, or creative pieces.
4. Interview Transcriptions for Journalists
Journalists can record interviews with sources and later use Wavel AI to transcribe these recordings. The text can then be copied into Google Docs, enabling journalists to efficiently analyze and organize the content for their articles, ensuring that no crucial details are missed.
5. Accessibility for Disabled Individuals
Individuals with mobility or vision impairments can use Wavel AI to transcribe recorded voice notes or instructions. The transcribed text can then be pasted into Google Docs, facilitating easier editing and document creation without typing.
6. Transcriptions in Multiple Languages
Recordings in various languages can be transcribed using Wavel AI. Once transcribed, the text can be pasted into Google Docs, which can be translated and edited, making it easier to create multilingual documents and communicate across language barriers.
7. Creative Writing and Brainstorming
Writers can record their spontaneous ideas, dialogues, or narrative thoughts and use Wavel AI to transcribe them. These transcriptions can be pasted into Google Docs for further development, editing, and refinement, making it a valuable tool for capturing creativity in the moment.
8. Voice Memos to Organized Documents
Wavel AI can transcribe these recordings into text for those who rely on voice memos. The transcriptions can be pasted into Google Docs, allowing for organized note-taking, easy retrieval, and editing of important verbal notes.
9. Customer Service Call Logs
Customer service representatives can record customer interactions and use Wavel AI to transcribe these calls later. The transcriptions can be pasted into Google Docs to maintain detailed logs of customer interactions, which helps track issues and improve customer support.
10. Team Collaboration and Project Management
Teams can record brainstorming sessions or project discussions and use Wavel AI to transcribe recordings. The transcriptions can be pasted into Google Docs, enabling team members to review, comment, and edit the content, enhancing collaborative efforts, and ensuring all ideas are documented.
Conclusion
If Google Docs is your go-to for everything you note down, the voice typing feature will make your life easier. The best part is that you can use this feature cross-functionally across all your devices, i.e., the Google Docs Android app, iOS app, and web version. However, there is very little to no scope for customization and language translation with Google Docs voice typing.
If you want to achieve more than just voice typing, you can try out Wavel AI’s speech-to-text tool. With Wavel AI, you can get your speech translated into over 70+ languages while ensuring complete accuracy.
So, sign up for Wavel AI’s speech-to-text tool now and increase your productivity!
FAQs
A. Speech to Text in Google Docs is a feature that enables users to verbally dictate their spoken words, which are then transcribed into written text in real-time directly within Google Docs documents. This functionality significantly enhances accessibility and productivity, allowing users to create written content by simply speaking.
A. Speech to Text in Google Docs is a feature that enables users to verbally dictate their spoken words, which are then transcribed into written text in real-time directly within Google Docs documents. This functionality significantly enhances accessibility and productivity, allowing users to create written content by simply speaking.
A. To activate Speech to Text in Google Docs, users need to open a Google Docs document, navigate to the “Tools” menu at the top of the window, select “Voice Typing” from the dropdown menu, and then click on the microphone icon to start speaking. Once activated, the feature will transcribe the user’s speech into text as they speak, providing a convenient and efficient way to create written content.
A. Speech to Text in Google Docs generally provides accurate transcriptions, capturing spoken words with high precision. However, its accuracy may be affected by factors such as background noise, the clarity of speech, and the quality of the microphone being used. Users can improve accuracy by speaking clearly and enunciating words properly.
A. Yes, users can use speech-to-text in Google Docs, with 70+ languages supported by Wavel AI. Google Docs’ Voice Typing supports a wide range of languages, allowing users to dictate in their preferred language for speech input. This multilingual capability enhances accessibility and usability for users around the world.
A. While Speech to Text in Google Docs works on most devices with compatible browsers, it’s recommended that Google Chrome be used for optimal performance. Users can access the feature on various devices, including desktop computers, laptops, tablets, and smartphones, as long as they have a stable internet connection and a supported browser.
A. Yes, you can use Voice Typing on Google Docs for Mac. However, it is not supported on Safari. For the best results, download and use the latest version of Google Chrome.
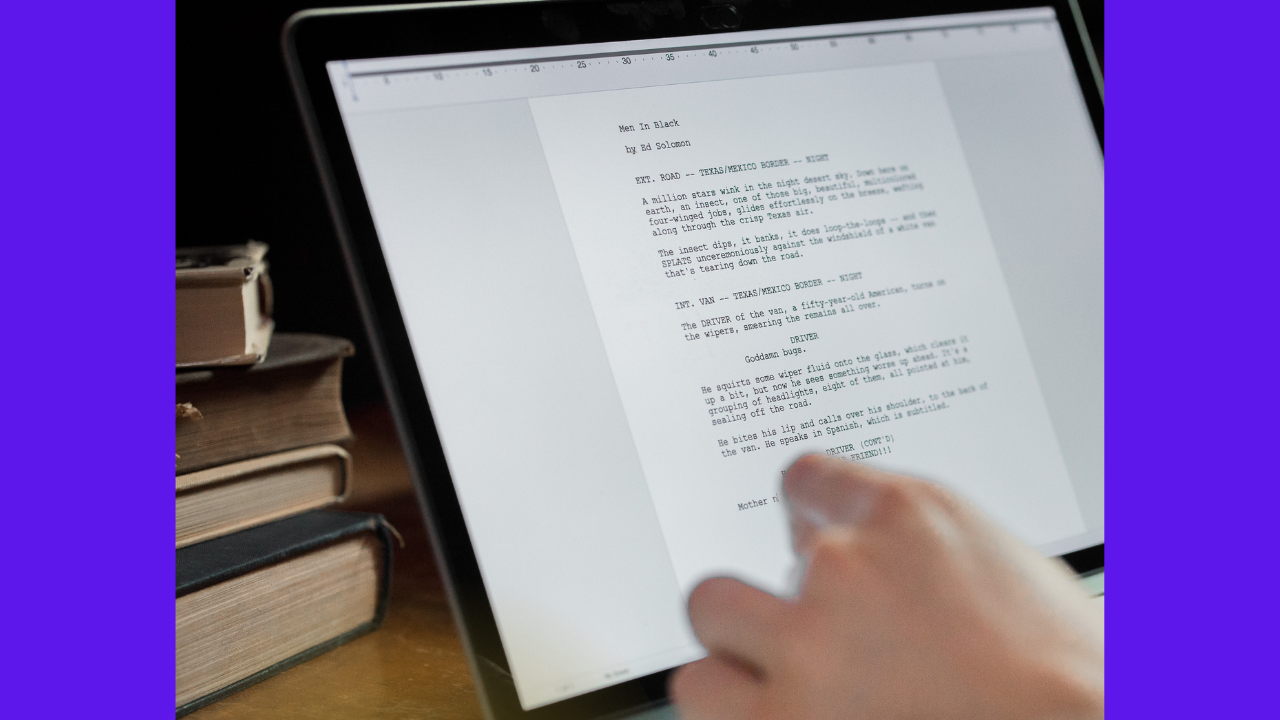
.webp)






