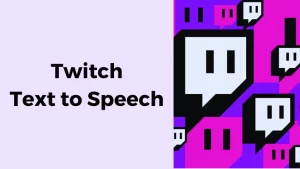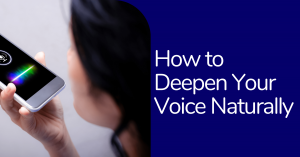Did you know that Netflix has over 20 million users who watch with subtitles? Captions and subtitles are available on Netflix to make it accessible to hearing-impaired users and those who speak another language or have difficulty concentrating while watching TV. Because there are so many amazing shows on Netflix, we’ve compiled a list of ways you can get more out of your viewing experience.
After reading this article, you will know how to add captions and subtitles when streaming on Netflix. You will also learn about different types of captioning, which devices you can use to playback content with captions, and how to find caption settings in the app. Let’s get started.
Add Captions and Subtitles on Netflix
Netflix is accessible to millions of people across the globe, but not all of those people are able to fully enjoy the content due to a variety of reasons. To make its content accessible to more people, Netflix offers closed captioning and subtitles for many shows and movies.
Subtitles are written translations of what is said in a video, while captions are written transcriptions of the dialogue spoken in a video along with any sound effects or background noises. Captions are typically displayed at the bottom of the screen, while subtitles are placed at the top or bottom of the screen. Depending on your device and Netflix settings, you can add captions and subtitles in a few ways.
How To Add Captions And Subtitles On Netflix On Different Devices
Netflix offers a variety of languages and captions, making it easy to find content that is accessible to you. Adding Spanish captions and subtitles to a video is as simple as pressing a button in the Netflix app.
On Mobile App:

- Open Netflix and select a video.
- To add captions, tap on your screen to activate the menu
- You will see a toolbar with playback buttons and settings. Select Subtitles and Audio which will look like a text box icon, located to the left of Playback Speed.
- Choose Subtitles in your required language. For example: To add Spanish subtitles, select Subtitles in Spanish
On Desktop:
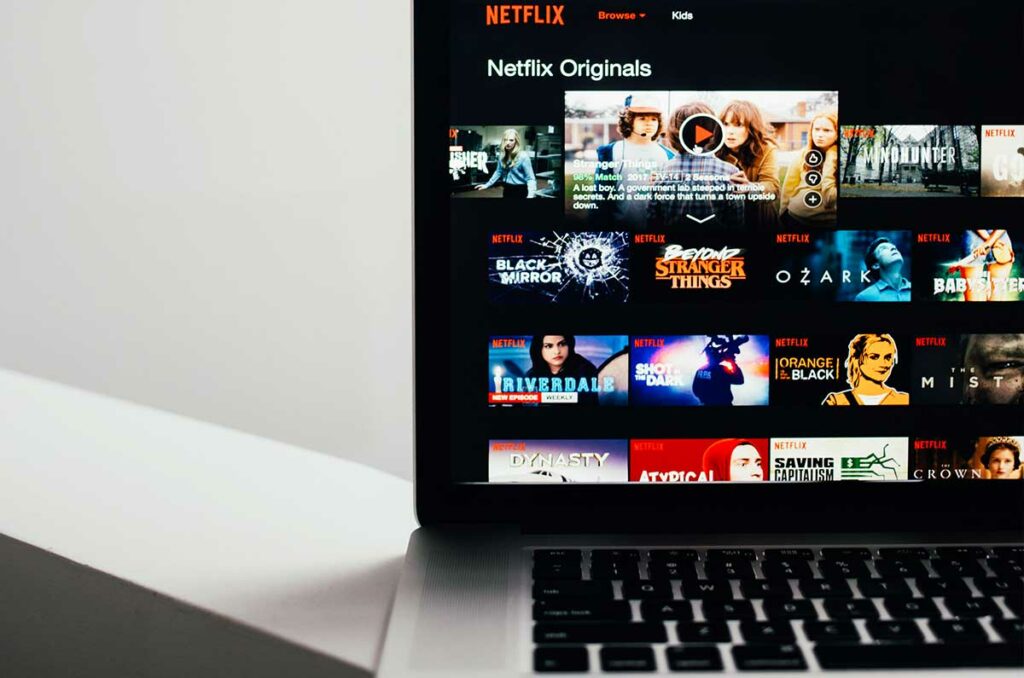
- Open Netflix in your browser and play a video
- To add captions, move your cursor towards the toolbar
- You will see a toolbar with playback buttons and settings. Select Subtitles and Audio which will look like a text box icon, located to the left of Playback Speed.
- Choose Subtitles in your required language. For example: To add Spanish subtitles, select Subtitles in Spanish
On Streaming Devices

- Open the Netflix app on your TV.
- To add captions, using your remote press up or down
- You will see a toolbar with playback buttons and settings. Select Subtitles and Audio which will look like a text box icon, located to the left of Playback Speed.
- Choose Subtitles in your required language. For example: To add Spanish subtitles, select Subtitles in Spanish
Conclusion
Captions and subtitles are important features for individuals who are deaf or hard of hearing, as well as those who would like to stream TV and movies in another language. They can also help those who want to read the dialogue at their own pace or who would like to read the dialogue instead of having to turn the sound up or down, or put on headphones.
Now that you know how to add captions and subtitles to your TV shows and movies on Netflix, you can make the most out of your viewing experience. Whether you use subtitles or sign language, you will be able to enjoy TV and movies to the fullest extent.

.webp)